- Mac Os X Not Enough Free Disk Space
- Free Space On Mac
- Mac Os X Free Disk Space Analyzer
- Hard Drive Space Mac
Open the Apple menu, then select About This Mac. Click the Storage tab in the toolbar to see how much disk space you have available. (On OS X Mountain Lion or Mavericks, click the More info.
Need extra disk space on the Mac OS computer but don’t know how to get it? The system runs slowly due to most of the hard drive space taken up by installed applications? Try these methods to free up disk space on Mac OS X computer.
Here are some of the easies methods to free up disk space on your OS X system:
- OS X Disk Utility missing options to erase free disk space. If you have purchased a new Mac or have upgraded your hard drive on an older Mac, you may find when accessing the option to erase free.
- The Storage pane of About This Mac is the best way to determine the amount of storage space available on your Mac. Disk Utility and other apps might show storage categories such as Not Mounted, VM, Recovery, Other Volumes, Other, Free, or Purgeable.
Method 1 – Rebooting the system
Sometimes just restarting you Mac computer would free up lots of extra disk space. It is especially true in case a long period of time has been passed since the last restart.
Many temporary and cache files – which have been stored in their specific locations on the hard drive – will be removed in the reboot process. That’s why OS X reboot could have an effect on the amount of free space on the hard drive.
Just check the disk space before and after reboot to see the difference.
Method 2 – Emptying trash cans
The Trash in Mac OS X is like Recycle Bin in Windows operating system. The main idea behind them is sending deleted files to them instead of removing them from the disk altogether in case of user’s mind change. But sometimes some users forget to empty these cans – even after months or years – so that the deleted files actually get erased.
Macs could have multiple Trash cans. In fact, there is a Trash can for each of these apps: Mail, iMovie and iPhoto.
To empty the main Trash, just select ‘Empty Trash’ after right-clicking the icon for Trash in the Dock. This process could be done through Finder as well. Just select ‘Empty Trash…’ from finder menu bar.
Mac Os X Not Enough Free Disk Space
A similar action could be done in each of the applications with their own Trash cans. A Trash option is offered in the menu which could be emptied so that the removed files would be deleted from the hard drive.
Method 3 – Deleting language files
Depending on the supported languages, many OS X apps have their own language files included with them. That’s because in case a user want to open and use the application in another language he/she could do so instantly.
Based on the number of included languages and other factors, these files might take up a disk space ranging from tens of MBs up to hundreds of MBs on the Mac computer hard drive.
Perhaps you don’t need any of these extra languages and just need the program to run on the default language (which is most likely English). In this case, removing these files would be one of the best solutions for enabling an extra amount of disk space most needed for other purposes.
In order to make this unnecessary files removal process much simpler, you could install and run a software made specially for this purpose: Monolingual (download: http://monolingual.sourceforge.net).

Please note that the program needs OS X version 10.11 (El Capitan) or higher.
Method 4 – iTunes backups removal
Many users choose to save their backup files for their iOS devices (e.g. iPhone or iPad) through iTunes application. Although this might have some advantages over other alternatives – such as uploading backup files to iCloud -, but the main disadvantage is that a somehow large amount of disk space would be taken up this way, depending on the data size on devices.
In order to see the list of backups stored on the OS X powered computer please click on ‘Preferences > Devices’ after running iTunes application.
Current backup files for an iPhone/iPad might be needed later. So keep them. But you could definitely delete the ones no longer required, such as backups for older smartphones or tablets you no longer have.
Method 5 – Uninstalling apps
Free Space On Mac

It is obvious that each application installed on the system dedicates a certain amount of disk space for keeping necessary files and running.
So if there are some apps you no longer use, it is better to uninstall them. It is especially helpful for making extra disk space available if the uninstalled app is a game. And that’s because games usually take up a larger amount of hard drive compared to regular application due to large volumes of data needed for graphics and sound files.

Mac Os X Free Disk Space Analyzer
Uninstalling could easily be done through a Finder window. From the sidebar, select the application you want to uninstall and drag it to the Trash.
Similar Posts:
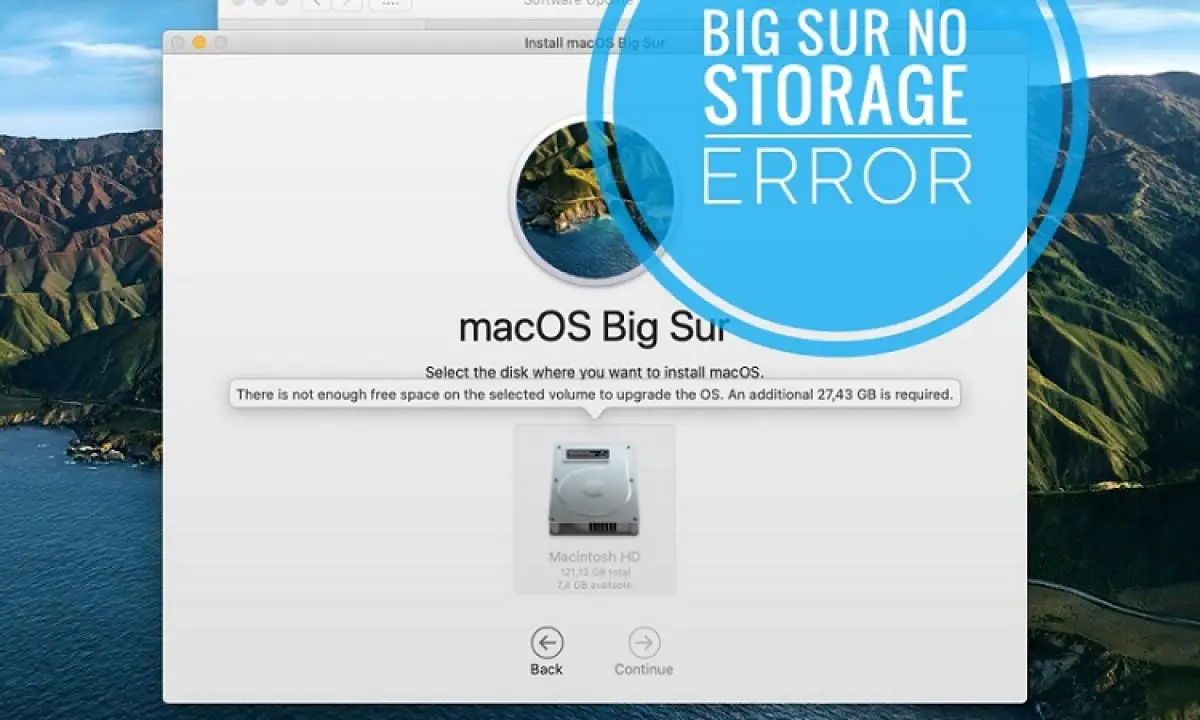
Hard Drive Space Mac
- Why is My Mac So Slow? 5 Ways to Speed it Up Has your Mac lost its lightning-fast speed? If you’ve been using a Mac for quite…
- AOMEI Partition Assistant Review Many people want to use a standalone partition management software when they want to have…
- How to Fix ‘Antimalware Service Executable’ High CPU/Disk Usage (Win 10) Taking up high amount of memory, CPU and disk by 'Antimalware Service Executable' is a…
- BleachBit vs CCleaner Review & Comparison It’s very important to try and eliminate junk from your PC, and both BleachBit and…